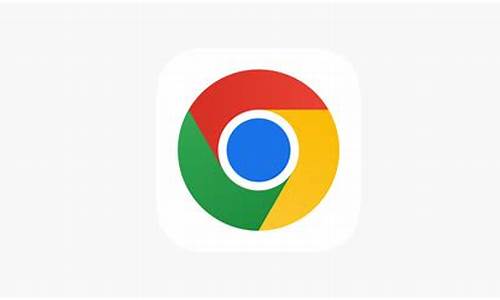chrome设置下载文件自动打开(chrome下载文件后自动打开)
硬件: Windows系统 版本: 413.9.0174.675 大小: 45.63MB 语言: 简体中文 评分: 发布: 2024-09-03 更新: 2024-10-21 厂商: 谷歌信息技术
硬件:Windows系统 版本:413.9.0174.675 大小:45.63MB 厂商: 谷歌信息技术 发布:2024-09-03 更新:2024-10-21
硬件:Windows系统 版本:413.9.0174.675 大小:45.63MB 厂商:谷歌信息技术 发布:2024-09-03 更新:2024-10-21
跳转至官网

在Chrome浏览器中,可以通过设置来实现下载文件自动打开的功能。这个功能可以帮助我们更加方便地管理和使用下载的文件,同时也可以避免因为误操作而导致文件丢失或者损坏。下面,我将详细介绍如何设置Chrome浏览器下载文件自动打开。
1. 打开Chrome浏览器
我们需要打开Chrome浏览器。如果你已经打开了Chrome浏览器,那么可以跳过这一步。
1. 打开下载设置页面
接下来,我们需要打开Chrome浏览器的下载设置页面。在Chrome浏览器中,点击右上角的三个点图标,然后选择“设置”选项。在设置页面中,向下滚动并找到“高级”选项,然后点击进入。
1. 打开下载自动打开选项
在高级设置页面中,找到“下载”选项,并点击进入。在下载页面中,你会看到一个名为“自动打开下载的文件或文件夹”的选项。这个选项默认是关闭的,我们需要将其打开才能实现下载文件自动打开的功能。
1. 选择要自动打开的文件类型
在“自动打开下载的文件或文件夹”选项下方,你可以看到一个下拉菜单,可以选择要自动打开的文件类型。默认情况下,Chrome会自动打开所有类型的文件,但是如果你只想自动打开某些特定类型的文件,可以将这些文件类型添加到列表中。例如,如果你只想自动打开PDF和DOCX格式的文件,可以将它们添加到列表中。
1. 保存设置
我们需要保存设置。在下载页面中,点击右上角的三个点图标,然后选择“保存”选项。这样就可以将我们的设置保存下来了。
通过以上步骤,我们就可以在Chrome浏览器中设置下载文件自动打开的功能了。这个功能可以帮助我们更加方便地管理和使用下载的文件,同时也可以避免因为误操作而导致文件丢失或者损坏。需要注意的是,在使用这个功能时,我们需要确保下载的文件是安全可靠的,以免造成不必要的麻烦和损失。